Extend C Drive in Windows 10 is needed after Windows 10 anniversary update, which fixed login freezing bug on August 31, if the patch they released this time cannot make your system boot faster or apps run smooth, then it must be the low disk space issue slows down new Windows 10 performance, it's time to Extend C Drive in Windows 10.
Here’s how you can extend C drive disk space in Windows 10 via Disk Management: Launch the Disk Management console from the Start menu. Then, right-click on the C drive in the Disk Management console to select the ‘Extend Volume’ option. Finally, when the Extend Volume Wizard shows up, just click on the ‘Next’ button.
4 Ways are shared with you to extend C drive in Windows 10 below. Way 1: Add space to C drive from the adjacent volume. To apply this way, you need to back up the adjacent volume firstly. Then delete the adjacent volume in Disk Man. Similar to the above guide to extended C Drive in Windows 10 without any data loss, then follow the similar above guide, but now you need to create unallocated space from the next healthy drive. As you can see from below the image that here we create free space to add in local drive C and follow the similar guide as above: Space In local Drive. How to Extend C Drive Space with AOMEI Partition Assistant? In previous section, we merged the whole D Drive with C Drive. However, if you want to add just few GBs of space (say 10 or 20 GB) or whatever part of storage from D or any other drives then you can use AOMEI Partition Assistant.
Extend C Drive Windows 10 without Formatting
Extend C Drive Windows 10 without Formatting is a popular skill since partition magic software came into being, the software was originally developed by Power Quest, but provided neither service nor new versions since Symantec owned it.
Steps to Extend C Drive in Windows 10 without formatting
Partition Expert to extend C Drive in Windows 10 without formatting will take you only 3 steps, no formatting, no rebooting, no repartitioning, and no reinstalling. Steps are as follow:
- Run Partition Expert> Click E Drive, the neighbor drive, may be D: Drive, commonly Resize/Move Volume
(That's to make some free space from it.) - Decrease this partition by Dragging the handle on the head, make space in head area unallocated > OK
- Click C: Drive >Resize/Move Volume again: to extend C Drive with unallocated space from E Drive
> Drag the handle on the end to extend >OK >Commit
The whole operation to extend C Drive will not format any partitions it's easy and fast to solve low disk space issue with Partition Expert.
Extend C Drive Windows 10 Disk Management
Extend C Drive in Windows 10 Disk Management, the snap-in partition manager, requires continues unallocated space to C Drive, that's to say, there should not be a partition followed C Drive, but unallocated space, so you have to delete D Partition, or E partition, the neighbor partition, to make space unallocated.
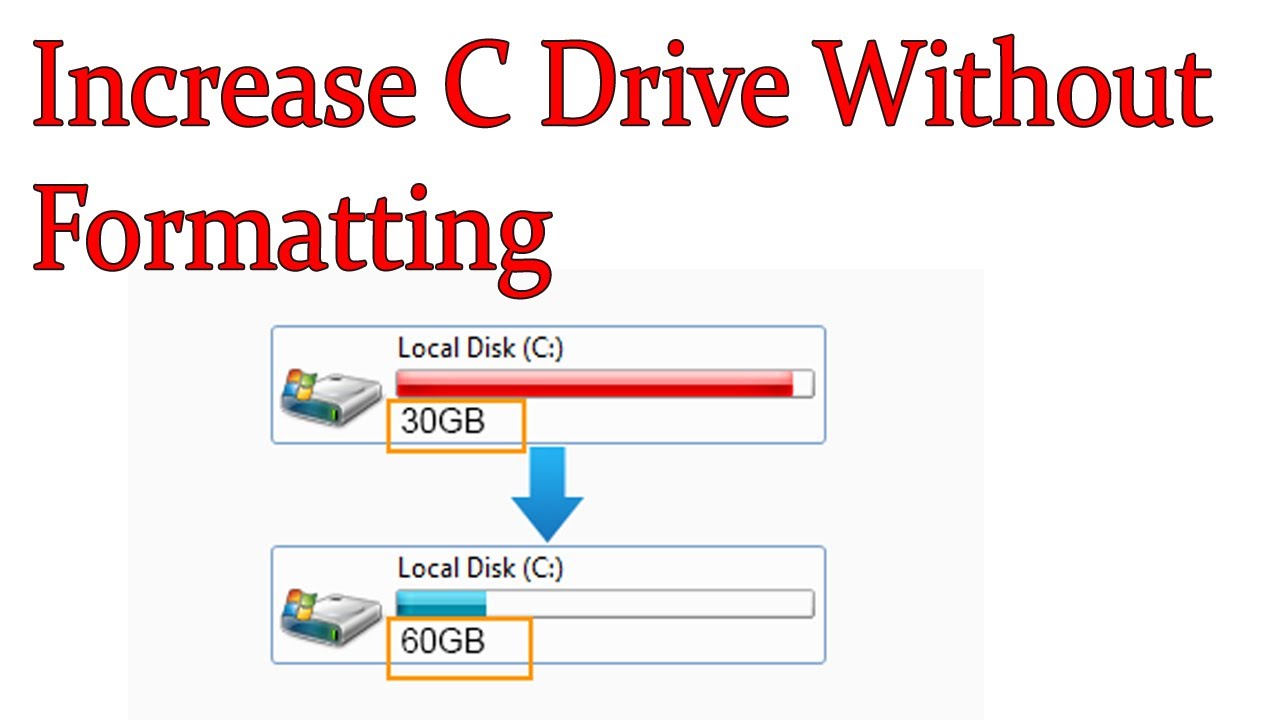
Steps to Extend C Drive in Windows 10 Disk Management.

- Run Disk Management by right-click on Start Menu, if Start Menu not working, check the link to fix it.
- Right-click on the Partition Next to C Drive >Delete Volume
- Click Yes When 'Delete Simple Volume' dialog box shows after your backup your partition.
- Right-click C: Drive Now >Extend Volume > Follow Extend Volume Wizard to Extend C Drive in Disk Management.
Note: Delete Volume will erase all the data in that partition, so make a backup on this partition, or use Copy Volume function in Partition Expert before Delete Volume
Does your Windows 10 computer run slower and slower because of the insufficient Windows OS partition space? What can you do at this time to speed up your Windows 10 pc?
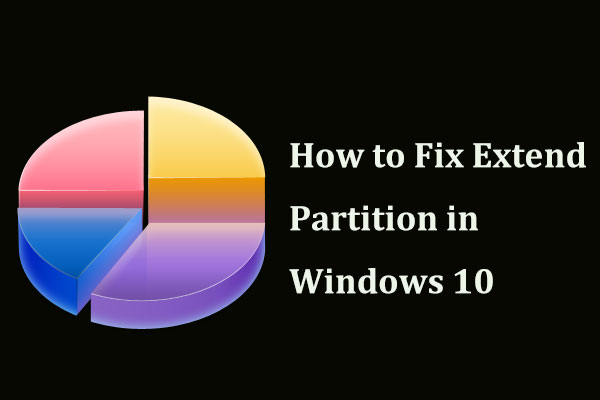
How To Extend C Drive Windows 10 Full
Windows 10 OS (operating system) partition is usually the C partition in a computer. Normally, the larger the available space of the Windows OS partition, the faster the computer runs. When the Windows 10 OS partition is almost full, it's recommended to free up the OS partition firstly. If this way doesn't work well on your Windows 10 computer, it's time to expand the Windows 10 OS partition with the following 4 ways.
1. Add Space to Windows 10 OS Partition from the Adjacent Volume
To apply this way, you need to find the volume next to the Windows 10 OS partition by Disk Management firstly and then check whether the adjacent volume has available space. If the adjacent volume has, you can try this way to expand your Windows 10 C partition.
Step 1:Back up the files in the adjacent volume of the c partition.
Step 2: Search Computer Management in the start menu and run it as administrator. Then in the open window, click the Disk Management in the left panel.
Step 3: Right-click the adjacent volume and choose Delete Volume.
Step 4: Right-click the Windows OS partition (c partition) and select Extend Volume.
Step 5: Follow the instruction in the Extend Volume wizard and remember to leave a big enough space for the original files in the adjacent volume.
Step 6: Create the adjacent volume again and put the backup files back to the volume.
2. Extend Windows 10 OS Partition with a Third-Party Tool
It's also a good choice to extend Windows OS partition with a third-party tool-partition management software. The partition management software can help users to expand the C partition with their move/merge/expand functions. When it's talked about the partition management software, Power Quest(Norton) Partition Magic is worth mentioning, which is classic and famous. However, it's a pity that Power Quest Partition Magic doesn't work for Windows Vista and later versions.
Although Power Quest Partition Magic isn't provided today, there are many replacements for it on the market. When you search the tool for managing partitions online, many partition management software like AOMEI Partition Assistant will be shown for you and you can find the reliable and suitable one to realize the expansion operation for the C partition.
3. Move Unallocated Space to Windows 10 OS Partition via Diskpart.exe
If there is unallocated space behind the Windows OS partition, you can move the space to the OS partition with the Extend Volume option or the Diskpart.exe.
Step 1: Type Diskpart in the search bar beside the Start menu button. Then right-click the Diskpart icon and choose Run as administrator.
Step 2: Enter list volume to show all the volumes' information.
Step 3: Input select volume x and x is the volume number of the c partition(Windows 10 OS partition).
Step 4: Enter extend and the unallocated space will be moved to the Windows OS partition.
Windows 10 Extend Volume C
4. Upgrade the System Drive with a New Larger One
This way can expand the Windows 10 OS partition with the least limitation, as you can allocate a big enough partition for the Windows 10 OS in the new larger drive and don't need to care about the data loss of other partitions. What you need to do is to choose a SSD/HDD, find a Windows system cloning tool like iSunshare CloneGo to migrate the Windows 10 OS partition to the larger drive, install the new larger drive into the Windows 10 computer and set it as the boot option.
Related Articles:
