- Sticky Notes Missing After Upgrade
- Possible To Undo Sticky Notes
- How To Undo In Sticky Notes
- How To Undo In Sticky Notes
Oct 16, 2020 • Filed to: Recover & Repair Files • Proven solutions
How do I get my Sticky Notes Back on Windows 10?
Is it possible to recover accidentally deleted sticky notes on Windows 10/7/8? When you launch a sticky note to keep the daily important thing on it, and it will not show any save location to save the sticky notes on the Windows computer. When you shut down the computer and close the sticky notes, how do you find it back? But don't worry, you still can get your notes back as following solutions. On this page you will learn:
- How to recover sticky notes from SNT on Windows 10
- How to enable the delete confirmation message for sticky notes
- How to recover deleted sticky notes with Recoverit data recovery software
It is extremely easy to delete your Sticky Notes since it only requires a single click on its ‘X’ button to close it. You can reduce the risk of accidentally deleting your notes.
- If you’re working on notes that were stored in OneDrive, do the following: Open the shared notebook where you lost recent notes. Choose the View tab and Deleted Notes. If your deleted notes are found there, right-click the page tab that you want to restore, and then use the Move or Copy command to put the notes back in their original location.
- Click the green, upward-pointing arrow next to the Deleted Notes section tab to return to the previous level. To help protect yourself from future data loss, you can customize the automatic backup settings in OneNote. A subscription to make the most of your time.
Sticky Notes on Windows 10
We often save our important data on Sticky Notes that is accessed by us frequently. Though, just like any other content, we can end up losing our notes as well. Luckily, there are plenty of ways to recover deleted Sticky Notes in Windows. The option way to keep your sticky notes on the computer, you can right-click on the notes and select 'Pin to taskbar', it will stay on the computer even restart the computer. If accidentally deleted the notes by click on the close icon, you can find your sticky note back.
How to Recover Deleted Notes on Windows Computer?
Have you accidentally deleted a few notes from your system? Don't worry! You can recover sticky notes after closing in Windows without much trouble. Even though it is a time-consuming process, it yields productive results in the end. By following these simple steps, you would be able to retrieve your lost notes.
Step 1 To start with, open the Run prompt on your system by pressing the Windows and R key at the same time.
Step 2 Open the Sticky Notes folder by running the command '%AppData%MicrosoftSticky Notes'. You can also view the Hidden folders and go to a specific location to view these files.
Step 3 From here, you need to find the Sticky Notes (.SNT) file. It will have information regarding your deleted notes.
Step 4 You can't open the file the usual way. Therefore, you need to right-click the file and open it with a text editor like MS Word, WordPad, Notepad, etc.
Step 5 The editor (like MS Word) will ask you to decode the file. Simply choose the default actions and proceed.
Step 6 From here, you need to manually filter your data as it would be a ciphertext.
Needless to say, it would be a pretty time-consuming process. Furthermore, you should open the Sticky Notes file with MS Word to get the best results.
How to Enable Delete Confirmation for Sticky Notes
There are times when we accidentally delete a note having some crucial information. To prevent this from happening, you can enable delete confirmation for Sticky Notes. After enabling this feature, whenever you delete a note, you will get a pop-up warning like this.
This will prevent you from accidentally deleting a note. To enable the delete confirmation message for Sticky Notes, follow these steps:
Step 1 Open the Registry Editor on your system. You can find it listed as 'Regedit' under the Start menu.
Step 2 You can also open the Run prompt and type the command 'Regedit' to launch the Registry Editor as well.
Step 3 Now, you need to navigate to Current user > Software > Microsoft > Windows > Current Version > Applets > Sticky Notes.
Step 4 As you will click on the Sticky Notes folder, it will display various system files on the right side. You can check that by default, the value for PROMPT_ON_Delete would be listed as 0.
Step 5: Simply double-click the PROMPT_ON_Delete and change its value from 0 to 1.
Once it is done, you can save your changes and exit the explorer. Henceforth, every time you delete a sticky note, you need to confirm your choice.
Download Recoverit Data Recovery Software to Restore Sticky Notes on Windows 10
The above-stated method is pretty time-consuming and might not yield desirable results to recover deleted sticky notes. Instead, you can simply take the assistance of the Recoverit Data Recovery tool to retrieve your lost files. Not just sticky notes, you can also recover various other files such as photos, videos, word docs, PDFs, and more. Compatible with every leading version of Windows, it can be used to recover hard disks, external storage, flash drives, and more.
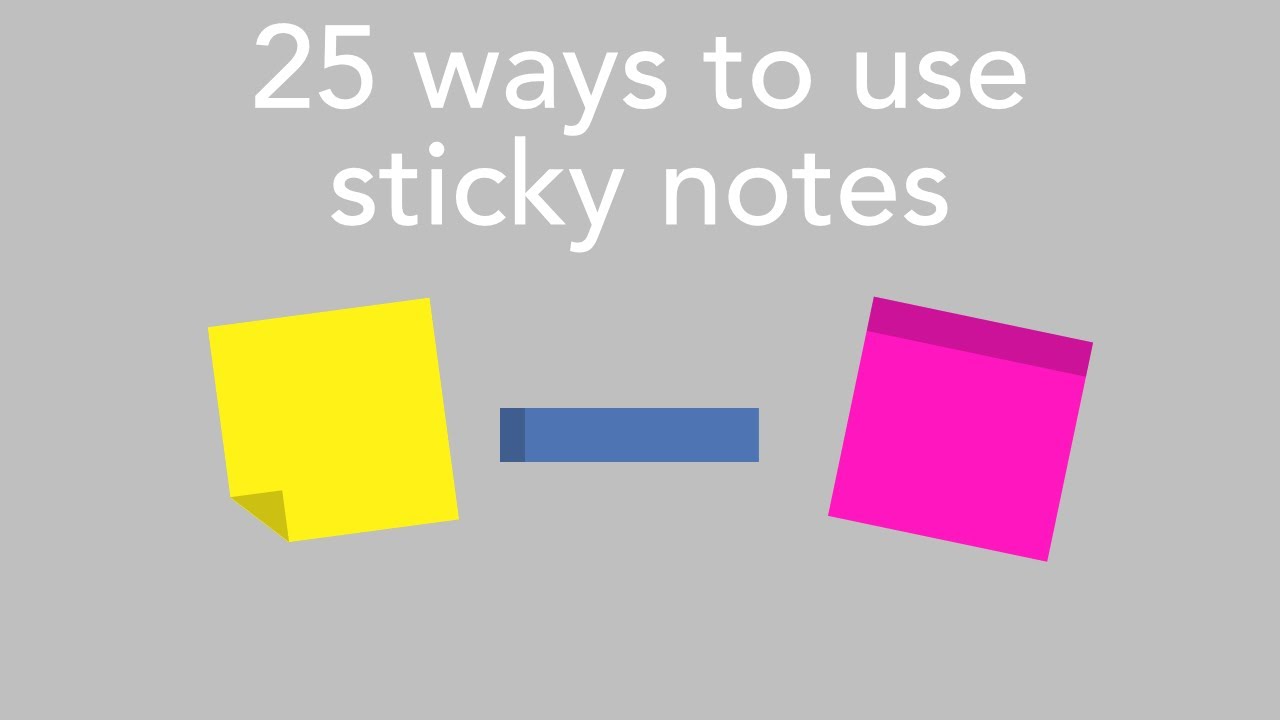
Step 1. With Recoverit file recovery and select a location to get started
Step 2. The software will start scanning the disk to searching deleted sticky notes
Step 3. After the scan, preview recovered notes and click 'Recover' button to restore back
Now when you know how to recover deleted sticky notes in different ways, you can easily get your data back. Since the manual process is quite tedious, you can simply take the assistance of Recoverit File Recovery software to retrieve your lost files. It is a fast, secure, and reliable tool that is sure to provide excellent results. Download Recoverit Data Recovery and try it for now.
Video Tutorial on How to Recover Deleted Files on Windows 10/8/7 Easily?
Recover & Repair Files
- Recover Document Files
- Repair Document Files
- Recover & Repair More
- Clear & Delete File
Our beloved Sticky Notes on Windows has grown in a beautiful app over the years. The Sticky Notes can be accessed on other devices like iPhone, Android, and the web. Sure, it may be lacking certain useful features such as folders for organizing your notes or tags, but it was designed to be a simple and productive app. And it does the job well. The Sticky Notes app comes with several useful keyboard shortcuts to increase your productivity. Let’s find some of those handy productivity shortcuts in the post.
The keyboard shortcuts simplify the process of using an app. Instead of fiddling with your mouse, you can control the Sticky Notes app with your keyboard that you are anyway using to enter the text to Sticky Notes.
Here are the best shortcuts for Microsoft Sticky Notes that you can use on your Windows 10 PC.
1. Create New Sticky Note
One of the primary benefits of Sticky Notes is that one can access it quickly from the desktop. The note creation process must also be fast, and it certainly is. Once you have your Sticky Notes app in the foreground, use Ctrl + N keyboard shortcut to create a new note. The cursor will automatically appear in the new note so you can immediately start penning down your thoughts.
Pro Tip: Add emojis to your Sticky Notes using the Windows key + . (period key) keyboard shortcut.2. Open Notes List
The Notes list of Sticky Notes is home to all your notes. When you are writing a note and want to view your Notes list, use Ctrl + H keyboard shortcut to move the focus to the Notes list.
Also on Guiding Tech
5 Best Free Sticky Notes Alternatives for Windows 10 Users
Read More3. Close Current Sticky Note
When you are done writing or editing a Sticky Note, you can either keep it on the desktop at your preferred place or close it. Closing the note will put it inside the Notes list from where you can access it anytime. To close the currently active note, use Ctrl + W keyboard shortcut.
4. Delete Current Sticky Note
If you want to delete a Sticky Note from your desktop and the Notes list, you can use Ctrl + D keyboard shortcut for the currently active note.
Do remember that once you delete your note, you cannot undo it within the app. You have to use other ways to restore your deleted Sticky Notes. To avoid deleting your notes accidentally, you should enable the 'Confirm before deleting' setting. For that, click on the Settings icon in the Sticky Notes List window. Turn on the toggle for Confirm before deleting.
5. Add Bullet Lists
Lists help in organizing and decluttering our notes. You can create bulleted lists in Sticky Notes using Ctrl + Shift + L keyboard shortcut. The shortcut works both before and after typing the text. Use the same shortcut to remove the bullet points.
6. Format Text
The usual text formatting shortcuts work in Sticky Notes as well. Select the text that you want to format and use the following keyboard shortcuts:
- Ctrl + B: Bold your text
- Ctrl + I: Italicize the text
- Ctrl + U: Underlines the text
- Ctrl + T: Strikethrough your text
Also on Guiding Tech
#notes
Click here to see our notes articles page7. Align Text
Not many would know that you can align your text in Sticky Notes. The app supports the left and right alignment of the text. To right-align the selected text, press Ctrl + Right Shift keys on your keyboard. Similarly, for left alignment of the selected text, use Ctrl + Left Shift keyboard shortcut.
8. Cycle Between Open Notes
When you have many Sticky Notes open on your computer, you can cycle forward between them or move the focus with the help of Ctrl + Tab shortcut. Interestingly, the shortcut works even for the notes that are in the background. The shortcut brings the open notes to the foreground one-by-one and shows the Notes list when moving between notes.
Pro Tip: Use Ctrl + Shift + Tab keyboard shortcut to cycle backward between open Sticky Notes.9. Search Your Notes
Luckily, you can search through all your notes in Sticky Notes. For that, open the Sticky Notes list and use the Ctrl + F keyboard shortcut. Type your search query and the results will appear. To remove the search term and return to the Notes list, press the Esc key.
Fix: Sometimes, Sticky Notes may give you unwanted trouble by not opening on your computer. Find out how to fix Sticky Notes not working on Windows 10.Also on Guiding Tech
How to Share Sticky Notes Between Computers
Read MoreExplore the Greatness of Shortcuts
Sticky Notes Missing After Upgrade
Those were some of the top Sticky Notes shortcuts on Windows 10 that will help you become more productive. Microsoft keeps on adding new keyboard shortcuts to the official list. The keyboard shortcuts for Sticky Notes and screen reader also comes handy to people with visual impairments.
Next up:Want to be more productive with Sticky Notes? Check out 9 best tips to use Sticky Notes in the best possible manner from the next link.
The above article may contain affiliate links which help support Guiding Tech. However, it does not affect our editorial integrity. The content remains unbiased and authentic.Read Next9 Best Sticky Notes Productivity Tips for Windows 10 UsersAlso See#windows 10 #sticky notes
Possible To Undo Sticky Notes
Did You Know
You can switch manually to the tablet mode in Windows 10.
How To Undo In Sticky Notes
More in Windows
How To Undo In Sticky Notes
Top 4 Tools to Extract RAR Files in Windows 10
